Nervecentre V9.0 Help for Users
Viewing and updating clinical notes
You can update clinical notes. You can find clinical notes in forms, in the patient's record, on a patient list dashboard, and on a clinic list.
To view and update clinical notes in a patient's record, you must select a clinical note profile.
Read more about clinical note profiles
You can only update clinical notes that are in scope. When you update a clinical note, Nervecentre automatically populates the clinical note anywhere the note is in scope.
Read more about clinical note scope
You can view the history of entries in a clinical note.
 About clinical note profiles
About clinical note profiles
Clinical note profiles contain clinical notes and other data from within Nervecentre.
Clinical note profiles are tailored to your job and role. For example, a clinical note profile for doctors contains different information compared to a clinical note profile for bed managers or a clinical note profile for nurses.
You must select a clinical note profile when:
-
Viewing clinical notes about a patient on a mobile or desktop
-
Viewing a patient list dashboard on a desktop
 About clinical note scope
About clinical note scope
Each clinical note has a scope associated with them.
The scope determines:
-
When the clinical note is visible and can be updated
For example, you can only update a clinical note with the scope 'Visit' during a visit.
-
Where Nervecentre populates the clinical note
If you update a clinical note, the clinical note populates elsewhere in Nervecentre where the clinical note is in scope.
For example, you update two clinical notes in a form. The information in the clinical note with the scope 'Form' is only available within the form. The information in the clinical note with the scope 'Permanent' is available across Nervecentre, until the information is updated.
-
When Nervecentre clears the information in the clinical note
For example, if a clinical note has the scope 'Visit', Nervecentre clears the note when the patient is discharged.
When a note is cleared, the value in the clinical note becomes blank. The clinical note's history shows the previous value.
Listed in the table below are all the different scopes for clinical notes.
|
Permanent |
You can view and edit the clinical note at any time. Nervecentre never clears the entries in the clinical note. This scope is used for the clinical notes 'Allergies' and 'Past medical history'. |
|
Episode |
You can view the clinical note during all visits of an episode. You can edit the clinical note during the current visit, or the last visit of an episode if the patient is discharged. When you update a clinical note in an ED visit, the information in the note is shown in an inpatient visit, if both visits are in the same episode of care. When the patient is discharged from the episode of care, Nervecentre clears any entries in the clinical note. |
|
Visit |
You can update the clinical note during a patient visit. When the patient is discharged, Nervecentre clears any entries in the clinical note. This means that entries made into the clinical note during an ED visit don't carry through to an inpatient visit. |
|
Appointment |
You can view and edit the clinical note in an appointment. When the appointment is completed, Nervecentre clears any entries in the clinical note. |
|
Case |
Cases contain interventions. Interventions are the forms you use within a case. You can view and edit the clinical note during a case. When you update the clinical note, Nervecentre updates the clinical note for all interventions that are in that case. When an intervention is completed, Nervecentre clears any entries in the clinical note. If another intervention is opened in the case and it has the same clinical note, Nervecentre updates the clinical note with the last entry. |
|
Intervention |
Interventions are the forms you use within a case. You can view and edit the note during the intervention. When the intervention is completed, Nervecentre clears any entries in the clinical note. |
|
Form |
You can view and edit the clinical note on a specific form. If you open a form of the same name, any earlier entries in the clinical note are not visible. |
 About clinical notes that are out of scope
About clinical notes that are out of scope
You can only update clinical notes that are in scope.
If a clinical note is not in scope:
-
On a desktop, you see next to the name of the clinical note
-
On a mobile, you don't see the clinical note
The image below shows clinical notes that are in scope and out of scope on a desktop and mobile.
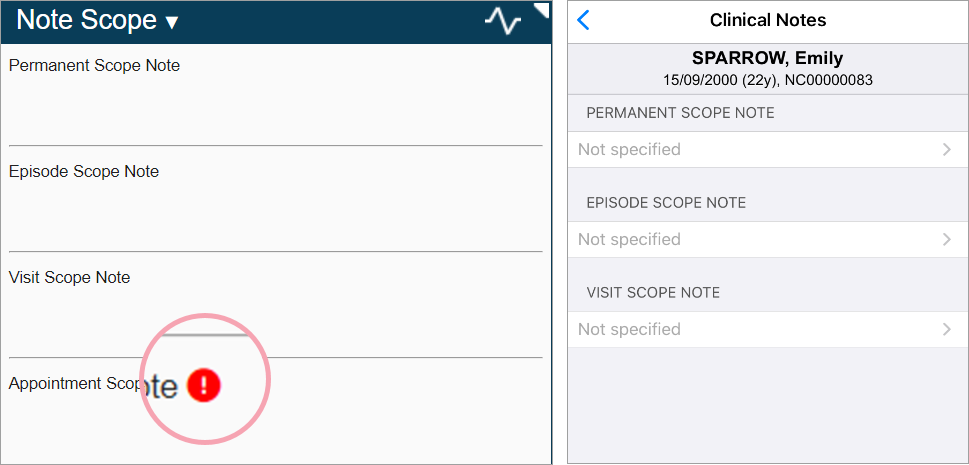
The patient is currently in a visit as part of an episode of care.
You can edit a clinical note with:
-
The scope permanent, because these clinical notes can be edited at any time
-
The scope episode, because the patient is in an episode
-
The scope visit, because the patient is in a visit
You can't edit the clinical note with the scope appointment, because the patient is not in an appointment.
Viewing and updating clinical notes on a mobile
You can update clinical notes that appear in the patient's record and in forms.
 Viewing a clinical note profile from a patient's record
Viewing a clinical note profile from a patient's record
-
From your patient list, select a patient.
-
Select Notes to view the list of clinical note profiles.
-
Select a clinical note profile to view.
The profiles you see depend on your permissions.
 Viewing a patient list dashboard
Viewing a patient list dashboard
On a desktop, you can view patient list dashboards. A patient list dashboard is made from a patient list and a clinical note profile. You can choose a clinical note profile to change the information shown on the patient list dashboard.
On a mobile, you can view your patient list. To change the information shown on your patient list:
-
On iOS, select Show, then select an option.
-
On Android, select and hold a patient's name, then select an option.
Some of these options allow you to view a clinical note, for example, you might have the option 'Triage Category'. When you select this option, the value in clinical note 'Triage Category Score' is displayed to the right of the patient's name.
 Updating a clinical note
Updating a clinical note
-
From your patient list, select a patient.
-
Select Notes to view the list of clinical note profiles.
-
Select a clinical note profile to view.
-
Below Notes, select the box of clinical notes, or select Add handover notes if no clinical notes are visible.
-
Select next to the clinical note you want to update.
-
Update the clinical note.
How you update the clinical note depends on the type of clinical note.
-
Under the clinical note are the date and time the note was updated, and the user name of the person who updated the clinical note.
 Viewing a clinical note's history
Viewing a clinical note's history
You can't view history of entries for a clinical note on a mobile.
Viewing and updating clinical notes on a desktop
You can update clinical notes that appear in the clinical note summary, in patient list dashboards, and in forms.
 Viewing a clinical note profile from a patient's record
Viewing a clinical note profile from a patient's record
-
Open the patient's record.
-
From Inpatients, select Patient List > double-click on a patient's name > Patient Detail.
-
From Outpatients, select Clinic List > double-click on a patient's name > Patient Detail.
-
-
From Clinical, find the clinical notes summary.
The summary might show No profile selected.
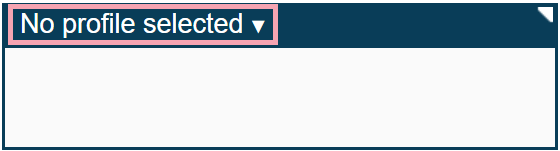
The summary might show the name of a clinical note profile. The summary shows this if you have a default clinical note profile, or you have selected a clinical note profile before. Your organisation chooses your default clinical note profile.
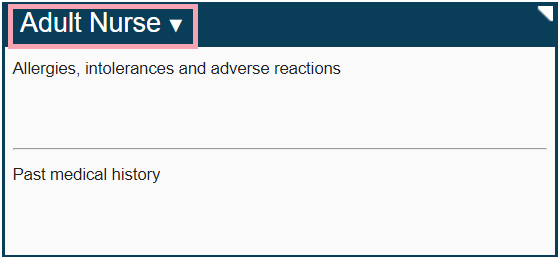
-
Select to choose a clinical note profile to view.
The profiles you see depend on your permissions.
 Viewing a patient list dashboard
Viewing a patient list dashboard
A patient list dashboard is the combination of a patient list and clinical note profile.
For inpatients or ED patients, you can access patient list dashboards from:
-
Inpatients > Patient List: shows a list of admitted patients
-
Inpatients > Discharged: shows a list of patients discharged from a location
-
Inpatients > Expects: shows a list of patients who are preadmitted and expected to attend
To view a patient list dashboard:
-
From Inpatients > Patient List, select .
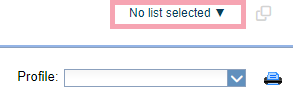
-
Select a patient list.
To search for a list, from Filter / Search, enter the name of a patient list.
-
From Profile, select a clinical note profile.
The clinical note profiles you see depend on your permissions.
-
Depending on your organisation, you can filter your patient list dashboard.
 Updating a clinical note
Updating a clinical note
-
Open the patient's record.
-
From Inpatients, select Patient List > double-click on a patient's name > Patient Detail.
-
From Outpatients, select Clinic List > double-click on a patient's name > Patient Detail.
-
-
Find the clinical note.
-
From Clinical, find the clinical notes summary. Select to choose a clinical note profile to view.
-
From Case Notes, from the top of the list on the left, select to choose a case notes profile.
From the list on the left, select a form. Forms show .
-
From Patient List or Clinic List, select a clinical note profile.
-
-
Select a clinical note.
-
Update the clinical note. How you update the clinical note depends on the type of clinical note.
Read more about the types of clinical note
Above the clinical note are the date and time the note was updated, and the user name of the person who updated the clinical note.
 Viewing a clinical note's history
Viewing a clinical note's history
The clinical note's history shows all previous entries in the clinical note and struck out entries.
-
Select next to the name of the clinical note.
-
Select Show History.
You can select Toggle Changes to view the letters that were deleted and added between entries.
You can sort the entries by episode, visit, or date.
Did you find this article helpful? Yes No
Sorry about that. Our help is a work in progress and we welcome any feedback.
Why wasn't this helpful? Please select one reason:
Great!
Thanks for taking the time to give us some feedback.